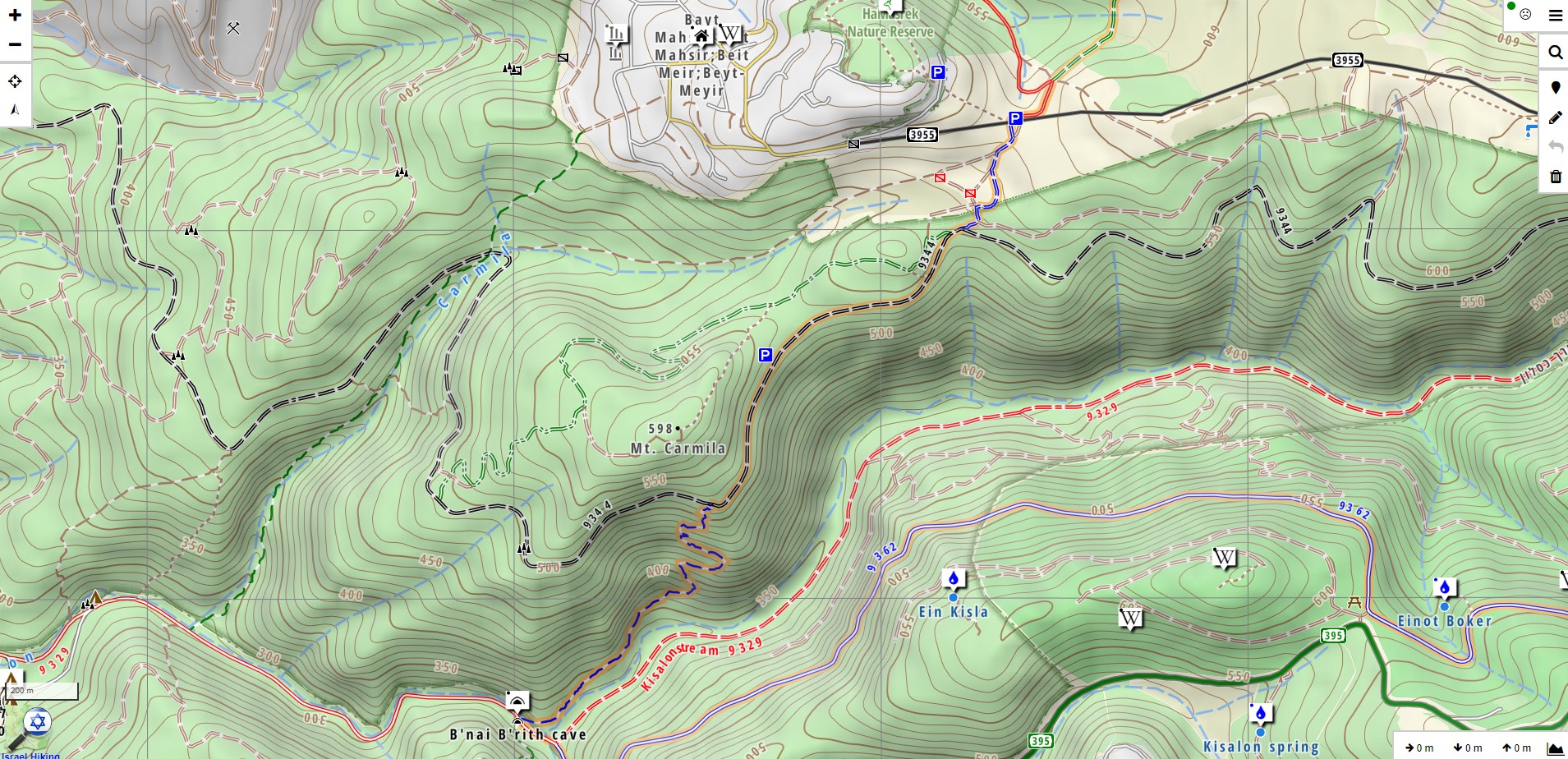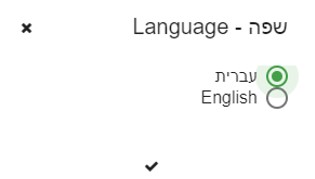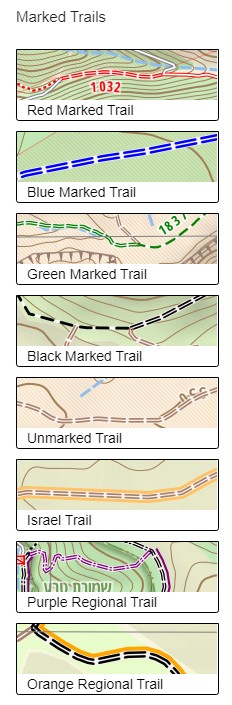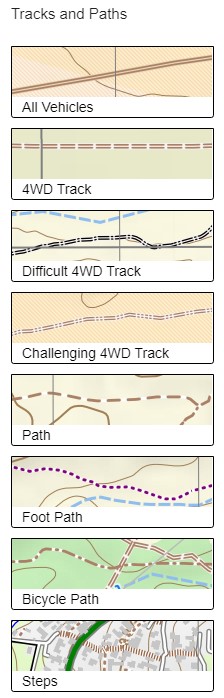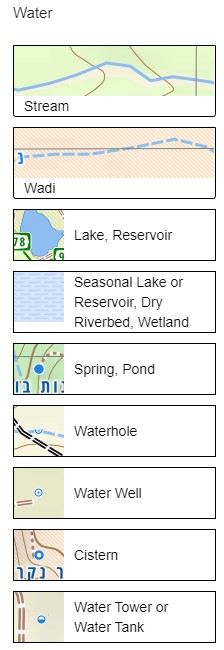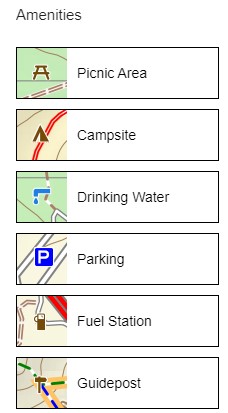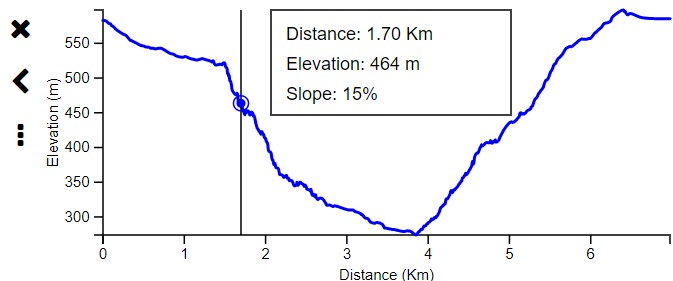When my friend and I first starting hiking the INT in the north, we were using printed maps for navigating. We discovered the drawbacks to this. Namely, that it doesn’t show you at any given moment where you are on the trail in relation to anything else. A couple of times we got lost on a poorly marked trail and wasted valuable time going in circles trying to pick up where we were supposed to be.
Also, most printed maps are not likely to show a high level of resolution such as where is there a faucet with drinking water? A nice picnic area? A parking lot? A gas station? Points of interest such as ruins?
It was only a bit later that we started using the israelhiking map app and its desktop version. We have found this to be extremely accurate and never really experienced any prolonged cell reception issues during any hikes north of Arad.
Having said this, it is always good practice to carry printed maps with you, just in case your phone falls in the creek or the battery dies or some such catastrophe.
If you do plan to hike in areas where you are concerned about cell phone reception, you can still use offline maps which I will explain how to do.